Режим ожидания на Андроиде: как включить, отключить и настроить
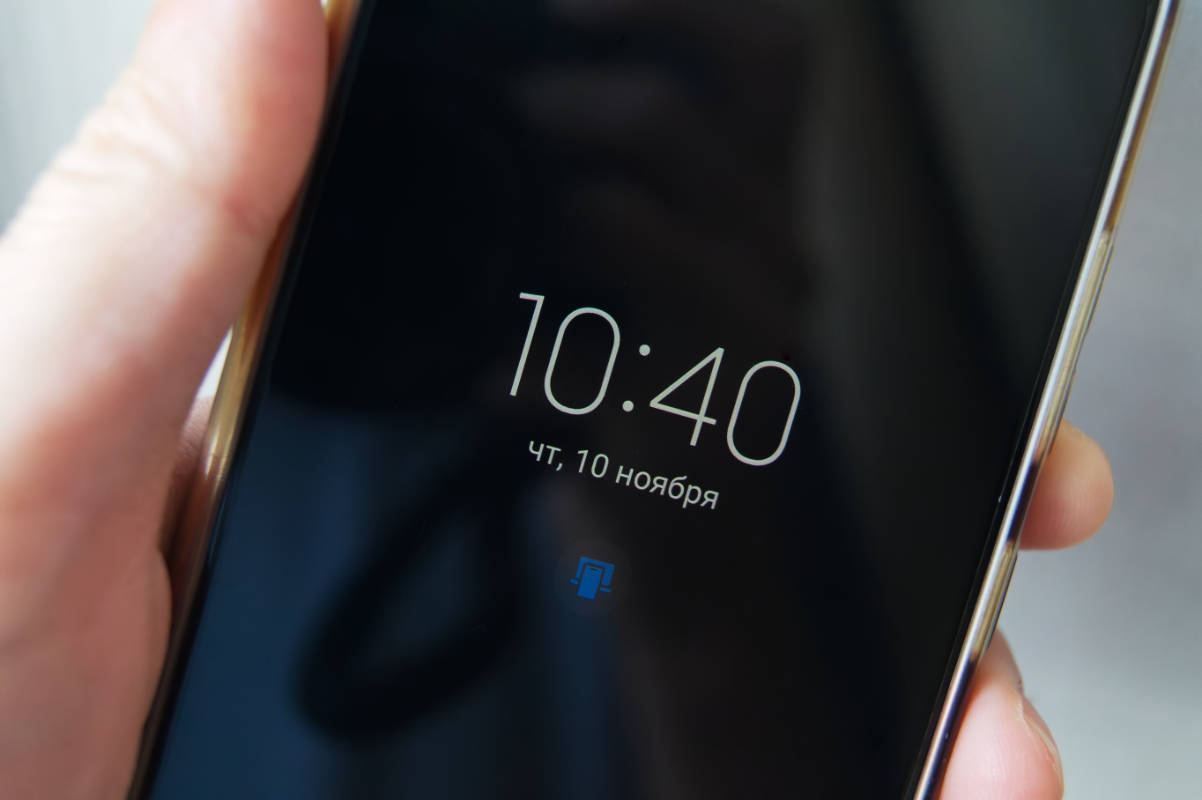
Система Android защищает аккумуляторную батарею телефона от крупных расходов заряда. Одной из таких функций является режим сбережения энергии. А среди программных мер, которые обеспечивают длительную автономность работы устройства, есть режим ожидания.
Особенности режима ожидания в Андроиде
Эта функция включается, если вы долго не нажимаете физические или программные кнопки и не касаетесь дисплея. Тогда погаснувший экран можно «разбудить» боковой клавишей на корпусе смартфона, не делая манипуляций для входа в систему. Но скоростная разблокировка аппарата работает несколько секунд. Если вы не уложитесь в это время, придется разблокировать аппарат через набор пароля, проверку отпечатка, сканирования лица либо ввода графического ключа.
Плюсы и минусы ждущего режима
Положительной стороной является энергоэффективность. Прежде всего, она заставляет отключиться экран смартфона. Ведь именно он отличается от других аппаратных элементов гаджета наиболее высокой «прожорливостью». Но все программы продолжат действовать в фоне поэтому, например, воспроизведение музыкального трека не будет прерываться.
Отрицательным качеством режима ожидания является то, что телефон может отключиться во время его использования, например при чтении или просмотре ролика. Также «чистая» прошивка позволяет изменить только время срабатывания режима. Убрать его полностью можно лишь специальными программами с увеличенным количеством опций.
Активация и настройка спящего режима средствами смартфона
Чтобы функция ожидания начала работу, нажмите блокирующую устройство кнопку. Тогда дисплей погаснет и режим станет действовать также, как если бы вы не осуществляли никаких операций на устройстве. Однако средство защиты запретит вход в операционную систему без ввода пароля, попросив набрать ПИН-код или провести идентификацию другим выбранным в настройках способом.
В настройках телефона можно изменить время автоматического включения ожидающего режима. Для этого войдите в «Настройки» и нажмите пункт «Дисплей» или «Экран» и выберите подпункт, который называется «Тайм-аут экрана» или «Спящий режим», в зависимости от модели смартфона и версии мобильной операционной системы Android. Далее можно выбрать время, после истечения, которого срабатывает режим ожидания.
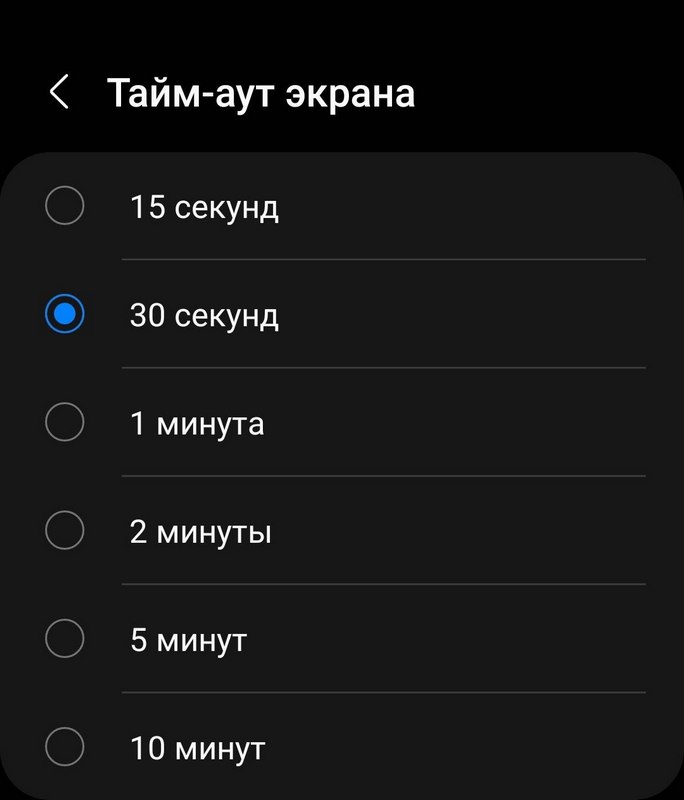
Полное выключение с помощью стороннего софта
Стандартное окно выбора тайм-аута экрана не дает деактивировать функцию ожидания полностью, из-за чего понадобится применить сторонние приложения. В веб-магазине Google Play существует несколько таких продуктов, инструкции по работе с которыми рассматриваются ниже.
No Screen Off
Приложение доступно для бесплатного скачивания в Play Market. Откройте магазин приложений и выполните ряд действий:
- Напишите наименование утилиты в строке поиска.
- На странице с информацией о софте щелкните кнопку, которая запускает процесс установки.
- Нажмите кнопку «Открыть», когда он полностью завершится и приложение окажется на устройстве.
- Если вы работаете в новом Андроиде, система покажет предупреждение, с которым нужно согласиться кнопкой «OK».
Выполнив последнюю из перечисленных операций, вы увидите оповещение о деактивации режима ожидания. Когда приложение будет запущено во второй раз, параметр станет равным выбранному в настройках ОС значению. Об этом факте тоже сообщит строка внизу дисплея.
Do Not Sleep
Тоже является средством, которое запрещает дисплею автоматически отключаться. Чтобы им воспользоваться:
- Запустите Google Play Market, а затем нажмите кнопку инсталляции. Она есть на странице с информацией о распространяемом дистрибутиве.
- Когда установка закончится, кликните по возникшему на рабочем столе значку программы. При первом запуске утилита сообщит об альтернативном варианте своей работы.
- Прочитав информацию, закройте окно нажатием строки «Close». Чтобы сделать недоступным режим ожидания, требуется применить кнопку «Prevent sleep».
Если вам потребовалось вернуть его активность, тапните кнопку «Allow sleep». При работе утилиты в панель уведомлений вы обнаружите нотификацию, которая открывает основное окно приложения Do Not Sleep.
Источник https://droidspace.ru/

